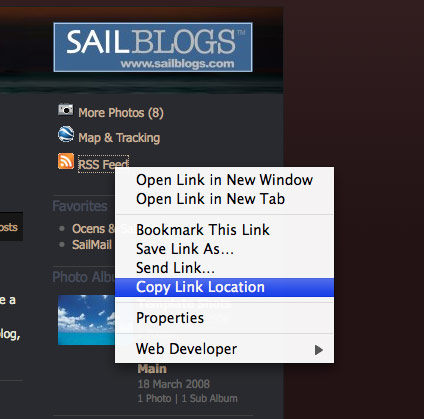Connecting SailBlogs to Facebook
There are two ways to enable SailBlogs information to appear in your Facebook profile, the SailBlogsLink application, and via the RSS feed.
Contents
The SailBlogsLink Application
SailBlogsLink is a Facebook application written specifically to connect the two systems. Using this app will be the most reliable way to insure your SailBlogs activity appears in your Facebook profile or fan page.
Installing the SailBlogsLink Application
To add the application, log into the SailBlogs administration for your blog, and on the main Welcome page click on the Connect with Facebook button in the upper right hand side of the page. This button also appears under the Facebook tab of the Profile & Account Manager. If you are not currently logged into Facebook, you'll be prompted to do so after clicking the button.
Grant the Requested Permissions
The SailBlogsLink application requires 4 sets of permissions in order to properly post information to your wall or page.
- Access My Basic Info
This is the baisc information in your facebook profile, like your name, your profile photo, and your Facebook account identifier. This is used so that SailBlogs can identify your Facebook profile and match it to your SailBlogs account. SailBlogs only saves your Facebook ID. No other personal info is stored.
- Post To My Wall
This is needed as the primary point of the SailBlogs application is to put links to your blog posts on your wall.
- Access My Data Any Time
This permission allows SailBlogs to post information to your Facebook wall even if you are not currently logged into Facebook on the same system. This is needed for users sending in posts via email in particular, but is also useful in other situations where you may be able to add a blog post but not connect to Facebook.
- Manage My Pages
This is required for advanced users who may have other fan pages in Facebook. Examples of this might be someone who has a fan page for thier boat, a professional that has a celebrity fan page in addition to a personal page, or a company site. This allows the SailBlogs system to post on a wall of one of the pages rather than their personal profile page.
After accepting the permissions, the application will be installed.
Usage
After installing the application, just add blog posts as you normally would. If using the standard web admin system, a new option appears at the bottom of the blog post form: Send to Facebook Wall. Checking this box will post a link to your blog on your Facebook wall. Unchecking it will not put this link on your wall.
Remote posts will be posted to the Facebook wall based on the option setting (see above).
Removing the SailBlogsLink Application
To remove the application, follow these steps:
- Log into Facebook
- From the Account menu at the upper right of the page header, select Privacy Settings
- At the bottom of the Privacy Setting window is a section for Apps and Websites - click the Edit your settings link
- In the Apps You Use section, click the Edit Settings button
- Find SailBlogsLink in the list, and click the X at the right end of the row to remove the app.
Troubleshooting & Resetting the Connection
Sometimes the connection between SailBlogs and Facebook becomes invalid, even though the App is still installed. Usually this is because the Facebook Authentication Token stored in the SailBlogs system is invalidated. This can happen for a number of reasons, including permissions or privacy changes or changes by Facebook to their system.
To reset the connection, go to the Facebook tab of the Profile & Account Manager. At the very bottom there is a link to Reset the Facebook Connection. Click that link to remove the currently stored information. You'll then notice that the system now has a button to "Connect to Facebook". Clicking that button will now re-establish the link to Facebook and store updated information.
SailBlogsLink Settings & Options
The following options are available on the Facebook tab of the Account & Profile Manager:
Status
Shows whether or not the SailBlogs system is making a connection to Facebook. If a connection is established, your Facebook name and profile picture will appear. If there is no connection, a button that says "Connect to Facebook" will be displayed.
Automatically Send Remote Posts to Wall
If the box is checked and remote post is processed, a Facebook wall post will also be created automatically. If this is NOT checked, blogs posts sent in via email will not appear on your Facebook wall.
Send Info to a Page
This option will redirect your wall posts from your personal profile to the selected "fan" page. Only pages that you are an administrator of will appear in the list.
Reset / Remove Facebook Connection
See Troubleshooting & Resetting the Connection above.
Sending Information to Facebook via RSS Feed Link
If you would like your posts to display as "Notes" in your Facebook profile, you can configure your Facebook account to pull your posts via your SailBlogs RSS Feed. To enable this, follow these steps:
Requirements
- Be sure that your blog's RSS Feed is enabled. This is set in your Blog Properties.
Get the RSS URL from your SailBlog
On your blog main page, there is an RSS link if you have RSS enabled (its on by default). The link looks a little different depending on the template, but its usually an orange icon. Right click on the link and save the link location. This is the address of your RSS feed and provides the connection to Facebook:
Log Into Facebook
Log into your Facebook account, and from the Account menu in the upper-right of the header, select the Application Settings option. In the Application list, click on the Notes application (click the application name, not the Edit Settings link).
Configure the Notes Application
Clicking on the Notes application will bring up the main notes page. This page shows your recent notes and the recent notes from your friends. To the left of the notes listing under your profile photo is the Edit Import Settings link.
Import Settings
In the field for web URL, enter the link to the RSS Feed you copied in the first step. Check the box for Facebook permission to post the info.
Click the Start Importing button.
Removing the RSS Feed Link
Follow the above steps, but in the final screen for Import Settings will be a Stop Importing button.